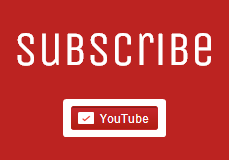
Have you been working on the Social Media presence lately? If you are managing a blog or website, you probably have follow buttons in place, inviting everyone interested in to get connected and engage with you or your business on social platforms. You don't have any? You're missing the opportunity! Now you might wanna consider adding follow buttons on your site.
Are You on YouTube?
I don't think I need to define what YouTube is and what's going on in there. You may have been spending hours on that video sharing website, enjoying videos created and shared by other YouTube users. I myself find hard to get away from YouTube once I start exploring videos too.
Now let me narrow down to the video creators here. If you are a video creator, you probably have a YouTube channel for yourself or business to share your creations. YouTube even offering some video editing and enhancing features for video creators too. Anyway, did you invite your site visitors to check out your YouTube videos too?
Extend the Invitation
Online users can find your channel on YouTube, and subscribe if they are interested in your creations. But, as you start building your presence on YouTube, you need to take opportunities to invite everyone and approach your potential subscribers. Unless, waiting until someone finds your channel and videos may need a looooong wait.
If you already have a blog or website, do you have a space for YouTube among other follow buttons? Even you have a button implemented, sending visitors away from your blog or website is less desirable if you wanna lower the bounce rate. How about extending the invitation while keeping your visitors on your site? Visitors might love it too.
YouTube Subscribe Button
Yes, you can! Now YouTube offers an official version of the subscribe button and with that button on, visitors are one click away from being subscribers. Neither they have to leave your blog or website to subscribe to your YouTube channel. Here's how it looks like,
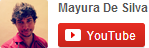
Are you interested? Keep on reading!
Steps:
1. Search for the </head> or </body> tag in your page's template and add following script just above the tag.
<script src="https://apis.google.com/js/platform.js"></script>
Note: If you are a Blogger user and don't know how to edit your template, read How to Edit Your Blogger Template.
2. Now select the preferred button style you like to have and add the respective code snippet where you wanna show it.
Default

<div class="g-ytsubscribe" data-channel="[Channel Username or ID]" data-layout="default" data-count="default"></div>
Full Layout
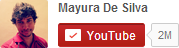
<div class="g-ytsubscribe" data-channel="[Channel Username or ID]" data-layout="full" data-theme="default" data-count="default"></div>
Color Indication Information:
- Channel Username or ID
Specify your YouTube channel username or ID here. If you don't know your channel ID, you can find it at YouTube Advanced Settings page.
- Enable / Disable Count
The subscriber count is shown by default. If you don't wanna show subscriber count along with your button, specify the value hidden here.
- Dark Theme
If you are going to use Full Layout, you can have a dark theme of the button, which is suitable for dark backgrounds. Change the value here to dark, if you prefer dark theme.
Here's how it will looks like:
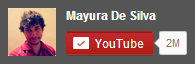
Enjoy :-)


