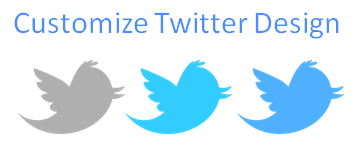
As you know Twitter is a powerful social media platform to gain users' attention and to build up powerful and interesting connections around you. It can be used as a personal profile or else you can use it for business purposes to promote your brand, business or organization. Either you use it for personal or business use, you have to impress your Twitter profile visitors in their first sight. Have you ever felt tasteless whenever you look upon your Twitter profile? Still stuck in default profile background and colors? Now it's time. Why don't you customize it with your creativity and mixing magical colors available for you?
What do you know about Twitter and what does it allows you to do? You will find out that Twitter has a unique feature unlike other social networks such as Facebook, Google+. It is the customization of your profile background, header and colors. Twitter allows you to customize your profile design and colors suite to your preferences and also provide you pre-defined themes to use on your profile too. It's a great way for your to increase brand awareness through it. So you will really like that if you are bored with typical design and colors seen on your Twitter profile. Now what? What are you waiting for? Let's go get your Twitter profile customized and perfect for your personal or business purpose.
Steps:
1. Sign in to your Twitter account.
2. Click on your user icon on top pane and select Settings from the drop down menu.
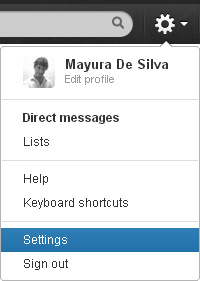
3. Navigate to Design tab.
4. Now find your preferred theme from available themes and click on it.
Note: You can see instant preview of theme right after you select one and it doesn't save until you save changes.
How to Change Background Image
i. Scroll down and find Customize your own heading. Here you can use custom background image. Upload a custom background image via Choose File button.
Note: Your custom image should be one of this file types - GIF, JPG, PNG. And make sure your image is less than 800 kilobytes.
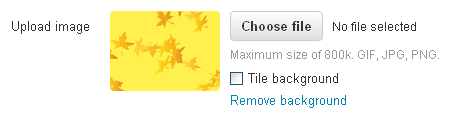
iii. Once you upload image, you can use tile background option if you want to display your background as tiles.
iv. Now click Save Changes button.
How to Change Design Colors
i. Scroll down and find Customize your own heading.
ii. Below that you can see respective colors for Background and Links. Select a color by clicking on respective color boxes and click Done when you are finished.
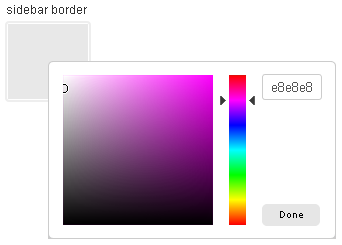
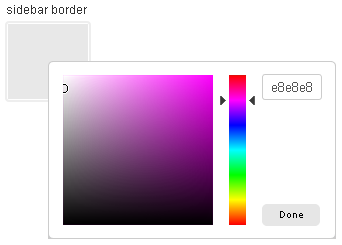
iii. Now click Save Changes button.
Enjoy :-)
2 comments:
Hi, I really want to remove my background image to a plain colour background. Thing is, every time I click "Remove background image" and "Save changes" the background image reappears. I repeat it so many times, and I am super frustrated that it doesn't remove the background! Please help! And thank you so much. By the way, it doesn't show the way your screen cap shows, where you have the background and then next to it "Don't use a background image". Instead, it just says "Remove background image". BUT IT DOESN'T WORK. Thanks again.
Hi Syams,
Did you try selecting another theme and then removing background? :)
Oops... Yeah :) Setting has changed and I need to update screenshot. Thanks for letting me know :)
Cheers...
Post a Comment